You can sign in to your personal page via My DSS
Sign in with MitID, NemID or with a personal email and code. For security reasons, we always recommend that you use your MitID.
We have learnt that customers typically experience this error, if they have installed the browser extension Grammarly, since this is conflicting with NemID.
We therefore advise you to follow these instructions to remove Grammarly for My DSS:
Please note that this does not affect Grammarly for other sites than My DSS, so you do not have to turn in on and off each time you want to use our portal.
You will be able to see an overview of your registered family members by logging in to MitDSS:
- Log in with MitID, NemID or email and password
- On the right side of your profile, under your name, you'll see Co-insured.
- You can click the name of the family member you want to access
This could be relevant, if you need to create a new claim or download the payment guarantee on behalf of one of your children.
If a family member is missing from your overview, you can contact our IT department on support@primora-it.dk.
NB! If the family member is aged 15 or older, you will not be able to access their account. They will then have to log in with their own MitID, NemID or email and password.
You will find your payment guarantees by clicking My claims.
You have to click on the claim that you want to download the payment guarantee from.
The paymente guarantee will be under Latest payment guarantees & documents. Click the text or icon to download.
The payment guarantee will appear as a PDF file at the bottom of your screen.
NB! Some payment guarantees require that consent is approved. If consent hasn't been approved, the consent section will be highlighted.
- Log in with MitID or NemID on : Link to sundhed.dk
- Click on ”Klik her for at se henvisninger"
- Click on the relevant referral
It is important that you make sure to include all of the text on the referral.
How to save the file so you can attach it in your claim
From a PC:
- Right click and choose ”Print”; alternatively press Ctrl+P
- You should be able to see a drop down menu – click on that
- Click on ”Save as PDF”
- Click on ”Save”
Alternatively you can take a picture with your mobile device. If you're using an iOS device, it's important that you first disable the live feature.
You are now ready to upload your file on our homepage.
If you are experiencing issues:
Call the Health Team on +45 7020 6121 .
NB If the journal is not showing on Sundhed.dk, you are advised to contact your doctor for a copy.
- Log in with MitID or NemID on: Link to sundhed.dk
- Find the relevant journal
- Click on the paper icon under ”Notat”
- A new window will open up – Choose the relevant journal by checking the box.
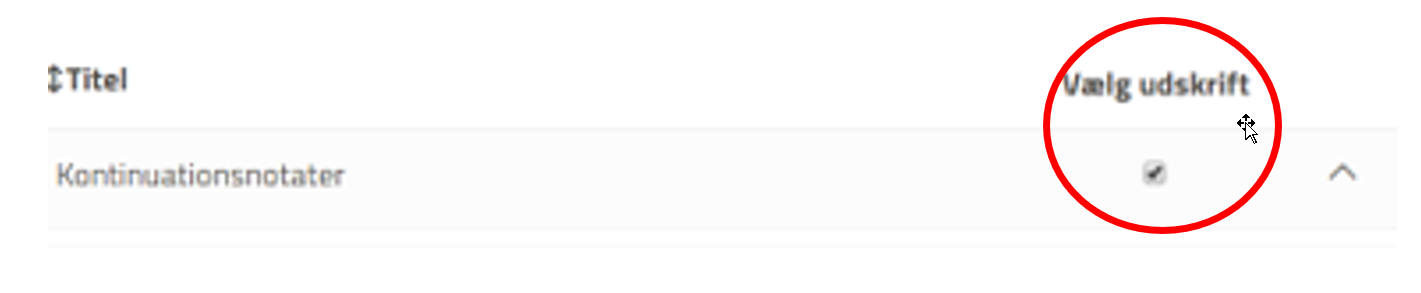
How to save the file so you can attach it in your claim
From a PC:
- Choose ”Print”
- The document is downloaded at the buttom of your screen– click on that
- A new window with the document will appear
- Click on ”files” in upper left corner
- Click on ”Save as” and choose a destination on your computer
Alternatively you can take a picture with your mobile device. If you're using an iOS device, it's important that you first disable the live feature.
You are now ready to upload your file on our homepage.
If you are experiencing issues:
Call the Health Team on +45 7020 6121 .
NB If the journal is not showing on Sundhed.dk, you are advised to contact your doctor for a copy.
- Login with MitID or NemID on: Link to sundhed.dk
- Click on the relevant examination
How to save the file so you can attach it in your claim
From a PC:
- Choose ”Print”
- The docuument is downloaded at the buttom of your screen– click on that
- A new window with the document will appear
- Click on ”files” in upper left corner
- Click on ”Save as” and choose a destination on your computer
Alternatively you can take a picture with your mobile device. If you're using an iOS device, it's important that you first disable the live feature.
You are now ready to upload your file on our homepage.
If you are experiencing issues:
Call the Health Team on +45 7020 6121 on weekdays from kl. 9-17.
NB! If you have not yet considered whether to give claim based consent, you must do this first.
- Log in with MitID, NemID or e-mail and password
- Click on ”My claims”
- Click on the relevant claim
- Find ”Latest documents” and click on ”Add document”
- Select the relevant file and click ”Save”
If you have received a personal link by email, we ask that you use personal link instead.
Once we have received and assessed your documents, you will be notified as soon as there is an update.